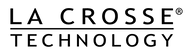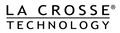Hello and welcome to the La Crosse Technology family. First off, we apologize for the Wi-Fi connection trouble you have had so far, and we hope the following instructions help to correct this. You have been directed to this page because your La Crosse Technology display supports WPS, an advanced Wi-Fi configuration method. However, the use of this method will require a Wi-Fi router that also supports WPS. Please consult your router’s user manual for details on how to enable its WPS mode.
Connect your La Crosse Technology display to the Internet using WPS:
1. Confirm your La Crosse Technology display is not already connected to Wi-Fi. For instance, if you are receiving data in your La Crosse View app and/or if the Wi-Fi Indicator on the display is on solid, chances are it is already connected. If this is the case, trying to “connect” an already connected display may result in an error. You will only use this procedure if the Wi-Fi Indicator is not solid, and your display is not connecting after trying the original Wi-Fi setup from the app.
2. Activate WPS on your router. This can be done using a dedicated WPS button on the router itself and/or through your router’s app or browser-based admin panel. Please consult your router’s manual for specific instructions as these can vary by model.
Once WPS is activated on your router, you will typically have about 2 minutes to complete the next step.
3. On your La Crosse Technology display, press and hold down both the SET and MINUS (-) buttons together for about 5 seconds. You should hear a beep and the display will enter WPS mode, allowing it to connect to your router automatically.
NOTE: If you do not hear a beep when holding down these two buttons, your display likely does not support WPS and this process will unfortunately not work to help get you connected. Also, on some displays, the SET button may be represented as a “Gear” icon.
4. After this process is initiated, your router should begin communicating directly with the La Crosse Technology display. If successful, you should begin to notice updated Internet time, date, and weather forecast information as well as a solid Wi-Fi Indicator shortly after the display connects.
If after performing these steps you are still unable to get connected, please reach out to our support staff Here