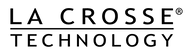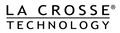The following steps and video will show you how add additional sensors or displays into your La Crosse View account. These steps will also need to be performed by users who did not receive Add Device notifications to automatically add their sensors when first setting up their system, or for those who are setting up a replacement item. Also covered are the steps for removing devices.
How To Add Devices
-
Access the Devices
 page by entering the app’s main menu and selecting the Devices tab.
page by entering the app’s main menu and selecting the Devices tab. -
Press the ADD DEVICE or Plus
 button at the bottom of the page.
button at the bottom of the page. -
Scan or type in your new sensor or display’s Device ID located on its white sticker. These will often be found on the back, bottom, or inside near a battery compartment.
-
Confirm the image and ID match your device. See the troubleshooting section below for help with this scanning/confirming process.
-
Give the device a Name, assign it to a Location, and enter in your Country and Postal Code information. These last two options will only apply to connected displays, not sensors.
-
If you’re adding a new display and have yet to connect it to the Internet, there will be a following Connect WiFi screen for you to input your password and get it connected to your WiFi network. See the troubleshooting section below for additional support if needed.
How To Remove Devices
-
Access the Devices page by entering the app’s main menu and selecting the Devices tab.
-
For iOS (Apple) users, tap on the red Minus button to the left of the device name, and then Delete when it appears to the right. Android users, simply press the device you wish to delete and swipe quickly to the left.
Troubleshooting
Device Not Found or Device Owned by Another User
If you are trying to add your sensor/device to the app and you receive the message "Cannot Add Device" or "Device Already Registered," please confirm that you have entered the correct device ID in the app by pressing and releasing the SENSOR button on your weather station. This will rotate through the connected sensors displaying their device IDs on the station. B's and 8's, 0's and o's, upper case I's and lower case L's can look similar. Be assured, your device is not used, but the ID may have been inadvertently registered by another customer with a similar Device ID.


If the device IDs displayed match what is printed on the barcodes on the devices, you will need to contact customer support for further assistance. Please fill out the form HERE and include the below information in the Detailed Description section.
- 9-Digit Device ID of the station (found on the back or side of the device)
- 9-Digit Device ID(s) of the sensor
- The email address that was used to create your La Crosse View account
My Display is Not Connecting to WiFi
Please be sure your display is searching for a WiFi connection (flashing WiFi Icon). Press and hold down both the + and - buttons on the display until it beeps and/or the icon begins to flash. If your display has a dedicated WiFi button on the back, use this to have the display search instead. For further help with this WiFi connection process, please see our WiFi Questions page to find product specific information and instruction.
Shop Add-On Devices
Protect other areas around your home with add-on sensors and displays. Many users have found these ideal for basements, freezers, swimming pools, water leak detection, nurseries, green houses, garages, attics and more. Head to our Add-On Sensors Page to shop now!