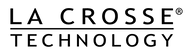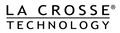I cannot connect my weather station to my multi-band router? How do I connect to Wi-Fi?
Before you begin, ensure your weather station display's Wi-Fi Indicator Icon is blinking. This means your weather station is indeed searching for a Wi-Fi connection. Hold the PLUS and MINUS buttons down together for 3 seconds to have your station begin this search again. When your station is connected, this Wi-Fi Indicator Icon will remain solid on screen.
Our new La Crosse View™ compatible weather stations can only be connected to the 2.4 GHz band on Wi-Fi routers or access points (AP).
Having trouble viewing this video? Click here to view this on YouTube.
Please keep in mind:
- All Wi-Fi routers have a 2.4 GHz band.
- Newer routers are often multi-band routers with both 2.4 GHz and 5 GHz bands.
Why 2.4 GHz for our device?
There are pros and cons to both the 2.4 GHz and the 5 GHz bands depending on your needs. Generally, the lower the frequency the farther a wireless signal can travel. For small weather data packets 2.4 GHz propagates further and penetrates residential walls and floors better than 5 GHz, which is why it is used in this application.
Multi-Band Routers – 2.4 GHz vs 5 GHz
A multi-band router broadcasts both a 2.4 GHz and 5 GHz signal from the same unit. Dual-band routers can come in different configurations:
- Selectable muti-band - A selectable dual-band router offers a 2.4 GHz and 5 GHz Wi-Fi network, but you can only use one at a time. You have to configure the router (following it's instruction manual) to the band you want to utilize.
- Simultaneous multi-band - A simultaneous dual-band router broadcasts separate 2.4 GHz and 5 GHz Wi-Fi networks at the same time, providing two different networks to choose from when connecting a device to Wi-Fi.
There are a couple of different ways to tell if your router is dual band.
- The best way is to look up your router's model on the manufacturer's website.
- Some wireless routers have "Dual-Band" or "Tri-Band" written on the router itself, or on the packaging that it came in.
- Look at your Wi-Fi network's name (SSID), which can be found in the Settings app on your mobile device.
- Your Wi-Fi router may be broadcasting two networks, with different names to indicate the 2.4 GHz and 5 GHz bands. This is a good sign that you have a dual band router. Most routers will name the 2.4 GHz and 5 GHz bands differently, but you can generally tell just by looking.
- For instance, the 5 GHz network may have 5, 5G, or 5 GHz as part of its name. The other may have 2, 2.4G or 2.4 GHz as part of its name. So if you've named your Wi-Fi network "Home", you might see Home5 and Home2 in the list of available wireless networks.
- However, it is also possible to have a dual-band wireless router that is currently set to broadcast in only one band, meaning that you will only see one name listed under your available networks. However, seeing only one network name doesn't necessarily mean that your router isn't dual-band. To be sure, you will want to check your router's manual or the manufacturer's website.
How to configure your router to broadcast the 2.4 GHz band
While we generally cannot support your home router configuration, we do suggest trying the following.
- From the physical location of the router you are trying to connect to, access your router configuration. Login information for popular routers is provided below, but you may need to check your router's instruction manual for information specific to your router.
- Once you have successfully logged into your router, look for the Wireless settings, where you will be able to configure your Wi-Fi bands and passwords.
- You will want to make sure that a 2.4 GHz band is set up and labeled as such for easy identification.
- Once you've set up your 2.4 GHz network, use the Settings app on your mobile device to connect to that Wi-Fi network and continue your weather station set-up.
- After you set up your weather station and sensor(s), you can return your mobile device to your preferred network band.
- Linksys
- Default IP Address /login: http://192.168.1.1
- Default User name: leave blank
- Default Password: password
- Netgear
- Default IP Address /login: http://192.168.1.1
- Default User name: admin
- Default Password: password
- TP-Link
- Default IP Address /login: http://192.168.0.1 OR http://tplinklogin.net
- Default User name: admin
- Default Password: admin
**If you have a different brand of router from those listed in the table above, you can search on the internet for specific instructions using the manufacturer’s name and “login {manufacturer’s name} router.” For example, if you have an ASUS router, you can search on “login ASUS router.”